
Vragenlijsten van Office365 Forms gebruiken
In Office365 is het heel eenvoudig om een vragenlijst te maken en te verspreiden onder collega’s of leerlingen. Ingelogd op jouw eigen mail in de browser klik je linksboven op de 9 puntjes.
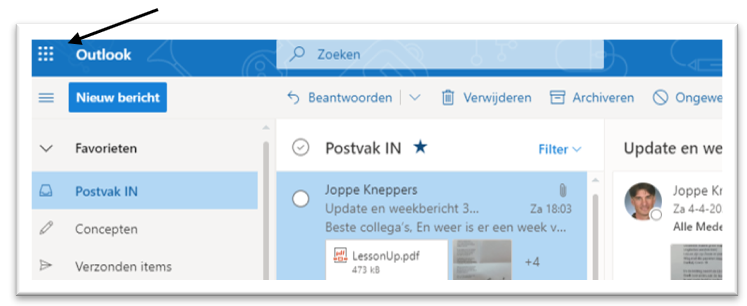
Dan zie je alle programma’s die je kan gebruiken. Klik dan uiteraard op “Forms”.
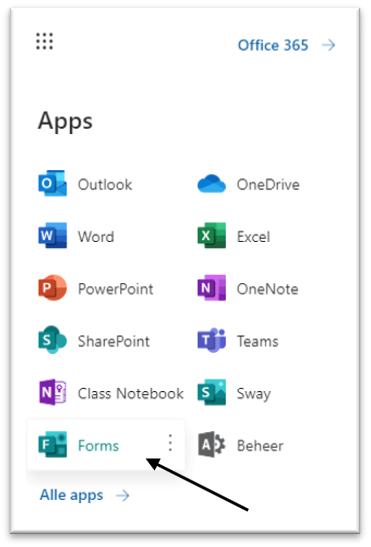
Hieronder zie je dat ik al eerder één form gemaakt heb en door op “Nieuw formulier” te klikken maak ik nog een nieuwe.
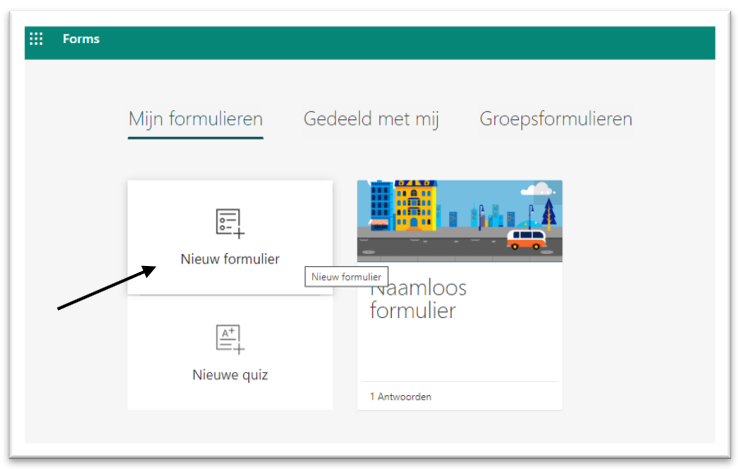
Het formulier is opgebouwd uit blokken die je aan kunt klikken om te bewerken. In een leeg formulier staat alleen de titel “Naamloos formulier (2)”. Klik daar op om de titel aan te passen.
Druk op “+ Nieuwe toevoegen” om een vraag toe te voegen.
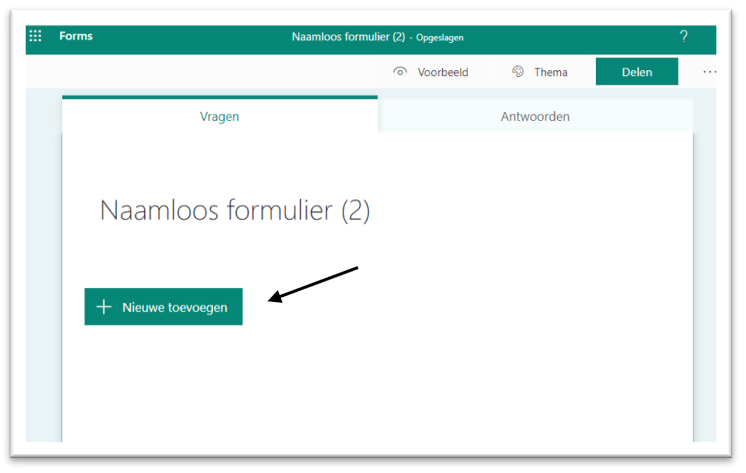
Je krijgt de keuze uit verschillende vraagvormen. De knop helemaal rechts geeft je nog meer opties.
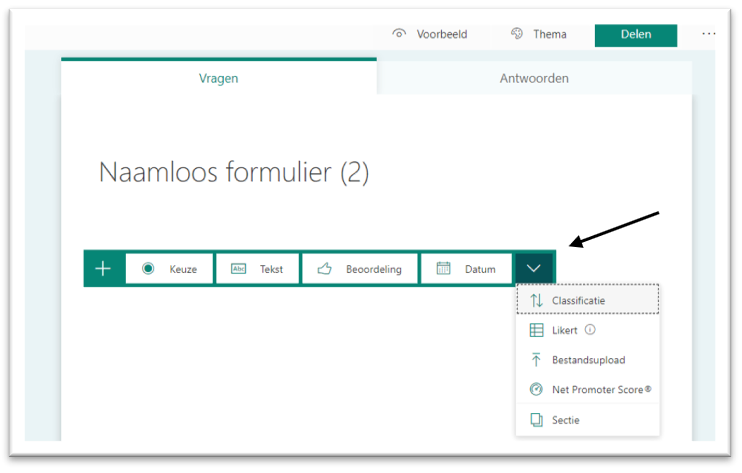
Hieronder heb ik een eenvoudige tekstvraag geplaatst. In het bovenste vak type je zelf de vraag, daar onder hoort het antwoord te komen zodra je het naar mensen gestuurd hebt.
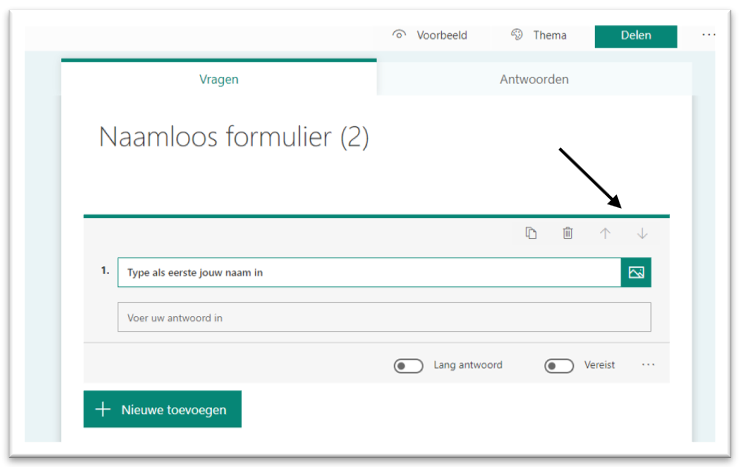
Een volgende vraag kan je toevoegen door weer op de “+ Nieuwe toevoegen” te klikken. Toevoegen kan alleen er onder. Dus wil je iets boven deze vraag hebben, klik dan eerst een blok hoger aan en gebruik dan alsnog de knop. Later kan je altijd nog omwisselen met de pijl knoppen.
Alles wat je doet wordt direct opgeslagen. Je hoeft dus niet de opslaan knop te zoeken.
Ben je helemaal klaar ? Druk dan op de “puntjes” knop om wat instellingen te doen voordat je gaat delen.
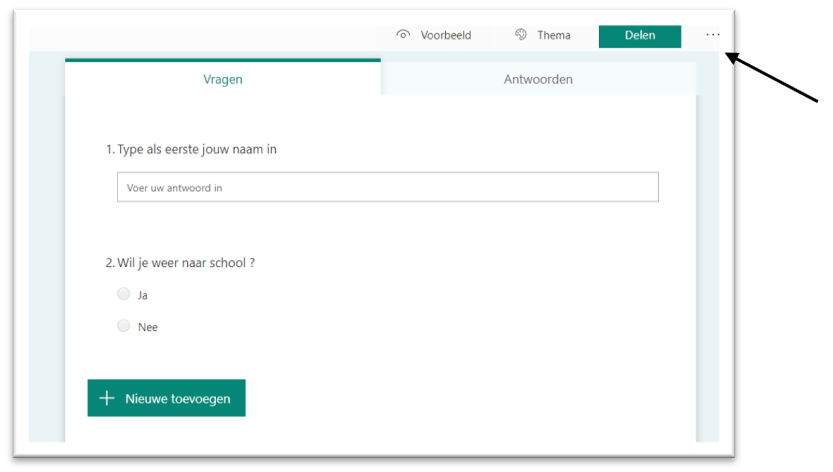
Delen doe je standaard alleen met mensen in onze organisatie, die een Office365 account van school hebben. Wil je het delen met leerlingen of anderen, klik dan “Iedereen met de koppeling kan antwoorden” aan.
Je kunt nog andere instellingen maken zoals een datum periode waarin de vragenlijst geldig is of in geval van een toets kan je de vragen in willekeurige volgorde laten zien.
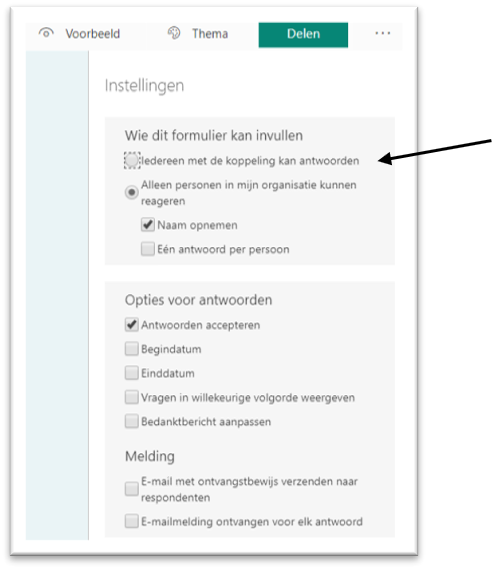
Druk dan op delen om de URL te verkrijgen die je kan verspreiden.
Nadat er antwoorden ingevuld zijn wil je deze natuurlijk inzien. Boven in het scherm van Forms zie je de tabbladen “Vragen” en “Antwoorden”. Het maken van het formulier doe je in “Vragen” en bij “Antwoorden” kan je de ingevulde formulieren terugvinden. Druk op de link “Openen in Excel” om alles in te zien.












